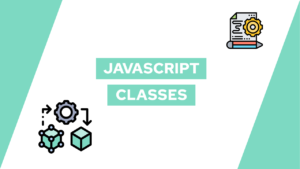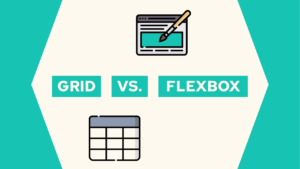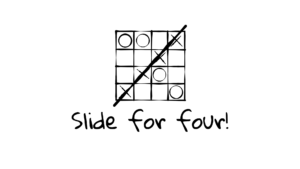How To Set Up A Custom Domain for Azure Container Apps (using Front Door)
Are you ready to give your Azure Container Apps a professional edge with a custom domain? Look no further! In this blog post, we will learn how to set up a custom domain for your containerized application using Front Door step-by-step.
What is Azure Front Door?
Azure Front Door is a Content Delivery Network (CDN) that provides global, scalable, and secure access to your dynamic or static sites. It offers built-in global load balancing, SSL/TLS offload, and health monitoring, making it easy to set up and also allows you to manage custom domains for your Azure Container Apps.
In addition to setting up a custom domain, Front Door can help you build and operate modern, internet-first architectures with dynamic and high-quality digital experiences that are highly automated, secure, and reliable. It can accelerate and deliver your applications and content globally at scale, improving performance and latency for users. Front Door also offers intelligent security features that embrace a zero trust framework and protect against known and new threats.
Set up a Custom Domain for Azure Container Apps using Front Door
Setting up a custom domain for Azure Container Apps using Front Door is a straightforward process with the following steps:
- Go to the Azure portal and sign in with your Azure account.
- Create a new “Front Door and CDN Profiles” instance with the options “Azure Front Door” and “Quick Create”
- Provide the following information:
- Select Subscription and Resource Group
- Name: Front Door Name
- Tier: Choose the one you want. I go with Standard
- Endpoint Name: The name of the endpoint in Front Door
- Origin Type: Custom (needed for Container Apps)
- Origin Host Name: The Container App Url (the domain given by container apps without https://)
- Click on “Review + Create”
- After Front Door is created open it and then open the section “Domains”
- Add a new Custom Domains with the settings:
- Domain type: Non-Azure validated domain
- DNS management: All other DNS services
- Custom domain: your domain
- Click on “Add”
- After it is finished, you will find “Unassociated” under “Endpoint association”. Click on it.
- Select the Endpoint we created before and select the “default-route” under selected routes.
- Click on Associate.
- Now you need to add a CNAME Record for Azure Front Door to your Domain Registrar. The CNAME needs to point to the Endpoint we associate with the Custom Domain in the last step. It follows the schema: <…>.azurefd.net.
- In addition to that, you need to create a TXT Record based on the data you get when you click on the Validation part of your custom domain.
- After you added both records you need to wait for a bit till everything is set up correctly.
When the validation and CNAME are updated you should be able to access your Azure Container Apps through your custom domain!
To create custom domain for other container apps you need to add a new origin in the origin groups tab and then follow the same process again (from step 5).
Need help or want to share feedback? Join my discord community!
Conclusion
In this blog post, we covered how to set up a custom domain for your Azure Container Apps using Azure Frontdoor. With this service, you can easily give your containerized application a professional and memorable domain name that enhances its credibility and accessibility. Frontdoor offers built-in global load balancing, SSL/TLS offload, and health monitoring, making it a reliable and powerful choice for managing custom domains. By following the steps outlined in this blog post, you can quickly set up a custom domain for your Azure Container Apps and give them a professional edge.
Don’t forget to subscribe to my monthly newsletter to stay up-to-date on all the latest posts!

If this guide is helpful to you and you like what I do, please support me with a coffee!
[convertkit form=2303042]